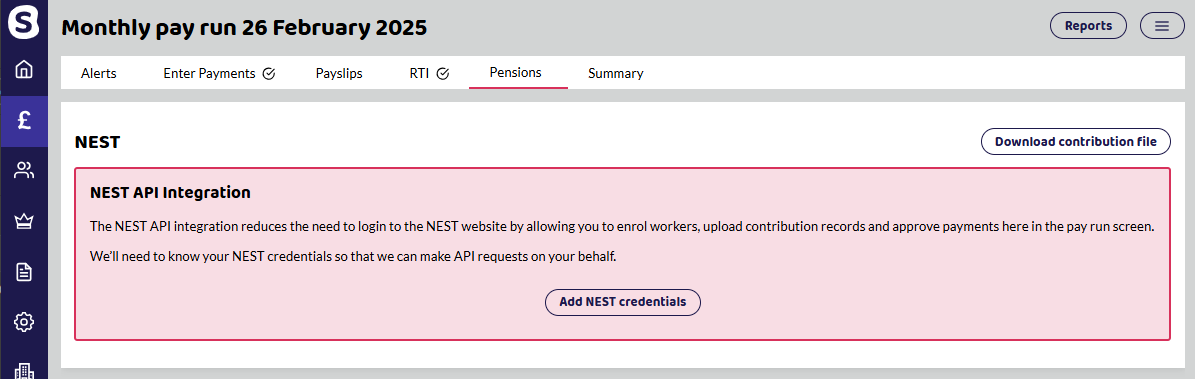In Pension Settings under Company Setup, you can + Add Pension Scheme.
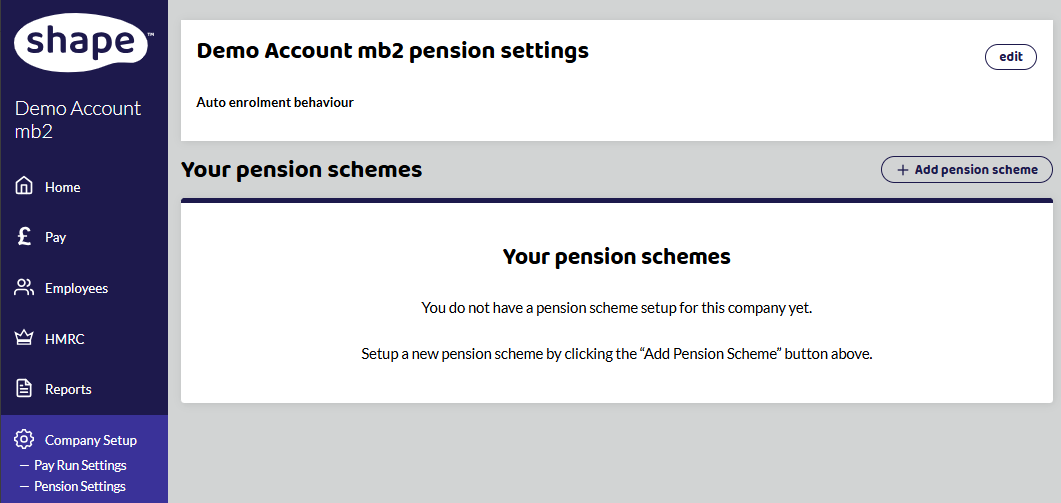
You need to find all the information about your NEST pension scheme before you add it to Shape. Then you can add the following information.
Provider and Pension settings
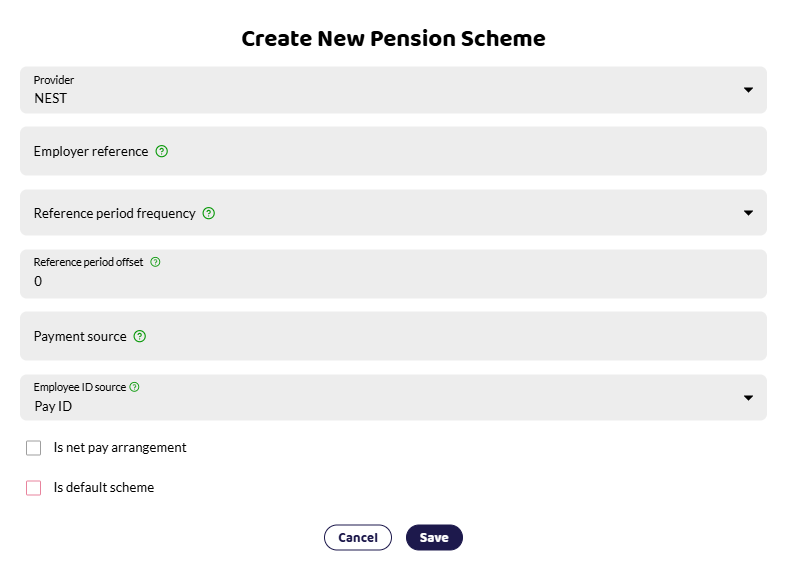
Employer reference - This can be found on your NEST dashboard and is also known as NEST emplyer ID - it normally has the following format - EMPnnnnnnnnn. For example - EMP123456789. The EMP should always be entered as capitals.
Pay reference period - tax month or calendar month.
Payment Source - Name of the payment source
Contributions
Earnings basis - qualifying or pensionable.
Contribution type - Fixed or percent.
How much the employee and employer is contributing.
NEST is a relief at source (RAS) scheme. NEST claims the 20% tax the employee pays back from HMRC and so can not be set up as a net pay arrangement. Shape automatically calculates the tax relief.
Is it a salary sacrifice scheme?
Finding the information in NEST
You can find out your scheme details by logging into your NEST account.
Employer Reference - NEST Employer ID
Find this on your homepage, right-hand corner. There should be your name and underneath the NEST Employer ID: EMPnnnnnnnnn.
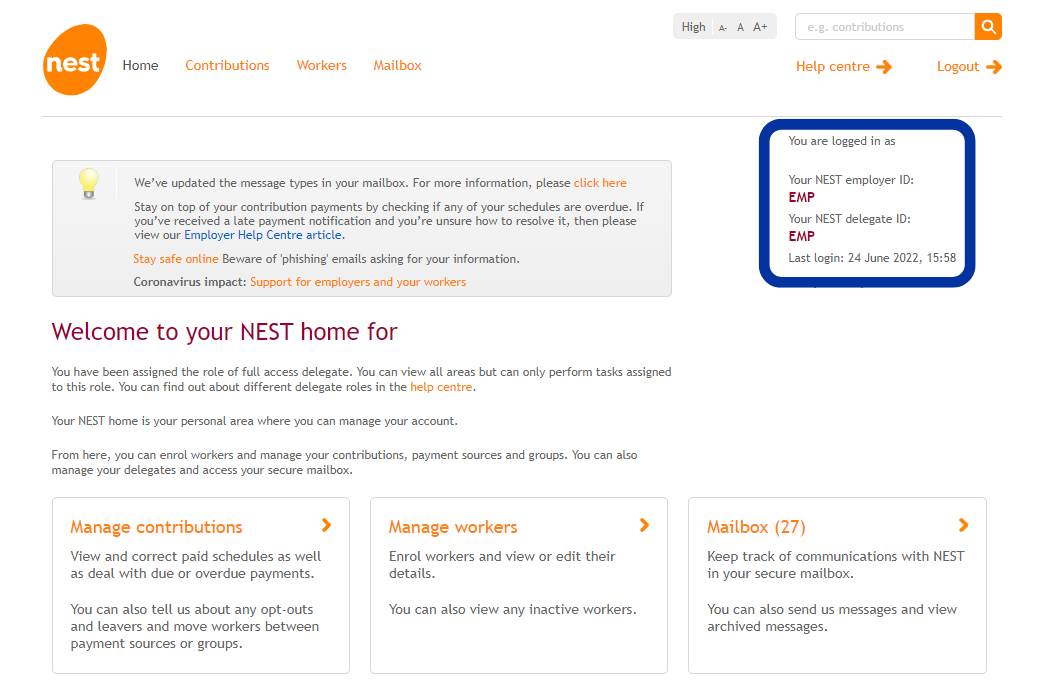
Payment Source
To find the name of your payment source, select Manage payment sources.
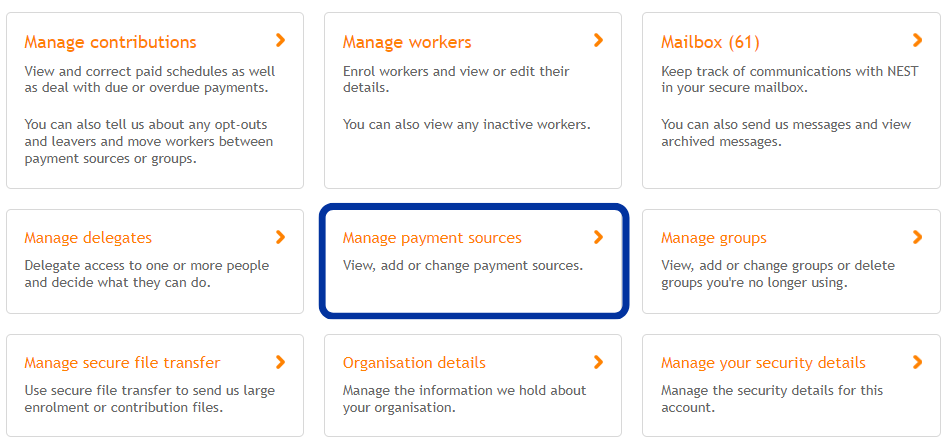
Your payment source in Shape must match exactly as it is in NEST next to the £ sign.
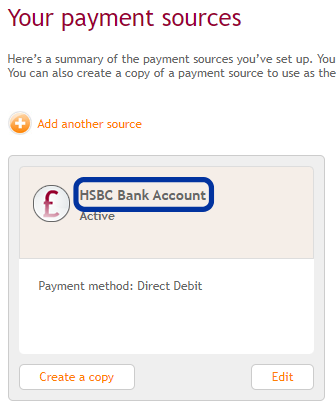
Pay Reference Period
To find your payment reference period and contributions go to Manage Groups.
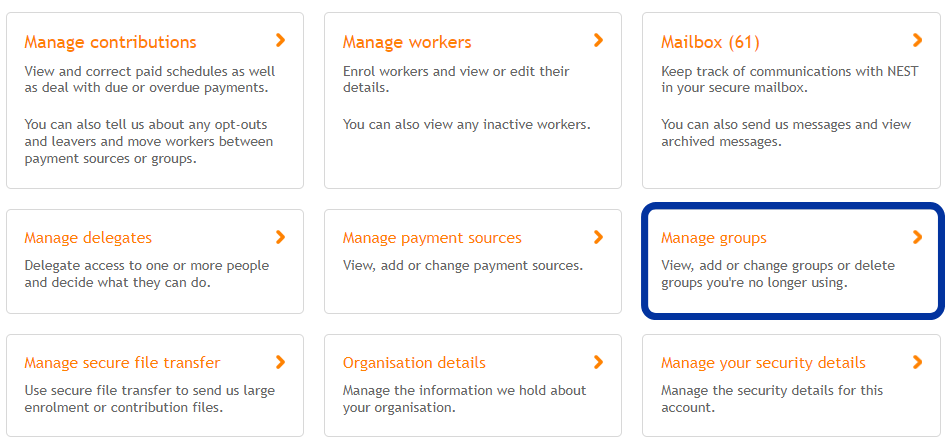
The pay reference period is important as this needs to match with what NEST are expecting. For example, Monthly would refer to calendar months and Tax monthly refers to the 6th - 5th, lining up with the tax calendar.
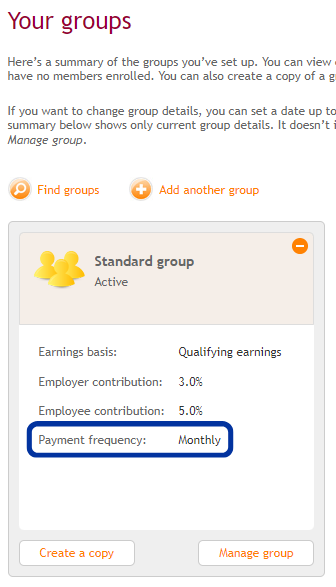
Add Contribution Group
Once you have set up the scheme, you need to add a contribution group.
The scheme details need to be the same. This shows the earnings basis is Qualifying and Employee contribution is 5% and Employers 3%.
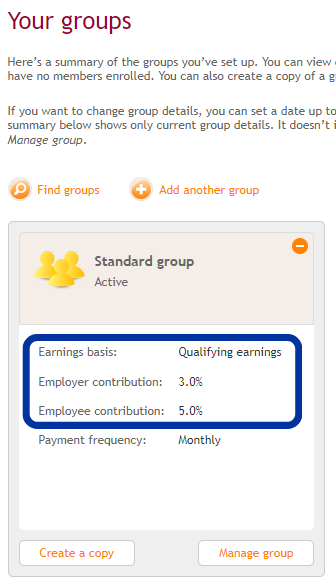
Select + Add Contribution Group.
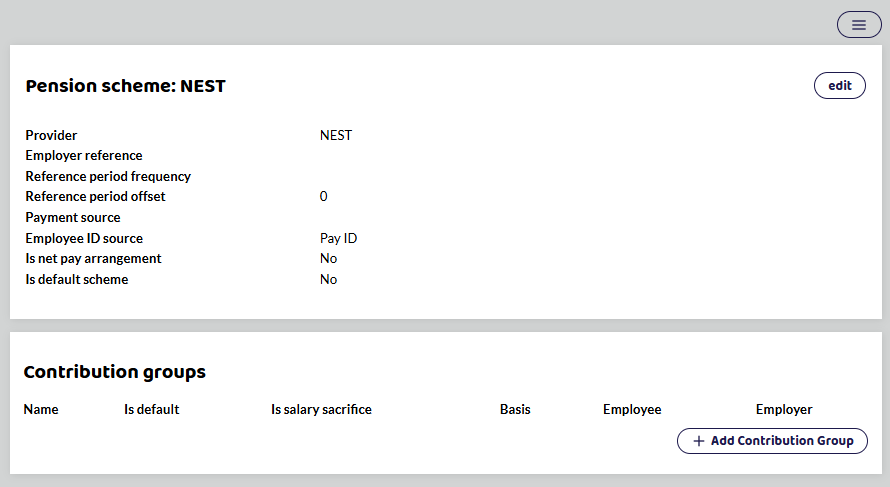
You can then set the scheme.
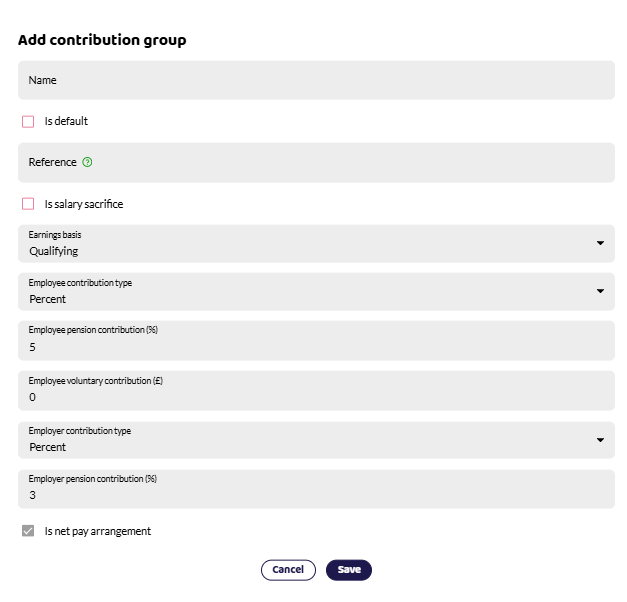
The reference is the name of the group in NEST.
NEST API Integration
Once you have set up the above, you will be able to start connecting to the NEST API Integration by adding your NEST credentials.